9. DYSKI TWARDE W VIRTUAL PC
Tworząc maszynę wirtualną za pomocą kreatora, VPC pozwala na utworzenie nowego dysku i wskazanie jego lokalizacji. Stworzony w ten sposób Wirtualny dysk ma postać dynamicznie rozszerzalnego pliku. Rozwiązanie oferuje jednak znacznie większe możliwości w zakresie obsługi dysków wirtualnych.
By poznać wszystkie dostępne konfiguracje należy użyć kreatora tworzenia dysków wirtualnych wybierając z menu File konsoli Virtual PC - Virtual Disk Wizard lub poprzez wybrane ustawień (Settings) maszyny wirtualnej i wskazaniu na ustawienia dysków (Hard Disk).
Po wybraniu przycisku Next na ekranie powitalnym przechodzimy do kolejnego ekranu, na którym mamy możliwość edycji istniejącego dysku lub stworzenie nowego wirtualnego dysku. Wybierając Create a new virtual disk, należy określić czy tworzymy wirtualny dysk twardy, czy wirtualny napęd dyskietek (opcja może przydać się wielu użytkownikom, którzy chcą zaemulować napęd FDD a nie posiadają napędu fizycznego w komputerze).
Po wybraniu opcji A virtual hard disk i przejściu na kolejny ekran kreatora podajemy nazwę oraz lokalizację pliku wirtualnego dysku na dysku fizycznym. W następnym kroku przechodzimy do właściwej konfiguracji typu dysku.
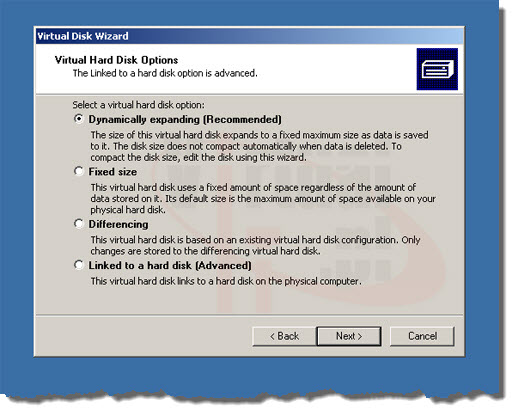
Do dyspozycji mamy cztery opcje:
Dynamically expanding - rekomendowany typ dysku przez kreator, to właśnie dysk takiego typu jest tworzony przez kreator w trakcie tworzenia wirtualnej maszyny (omawiany powyżej). Wybranie dysku dynamicznie rozszerzalnego powoduje, że na dysku tworzony jest niewielkich rozmiaru plik z rozszerzeniem *.VHD, a jego rozmiar powiększa się wraz z zapotrzebowaniem systemu wirtualnego. Wybór takiego dysku pozwala na oszczędność przestrzeni na dysku fizycznym. Należy jednak pamiętać, że usunięcie plików z maszyny, np. odinstalowanie jakiegoś programu nie powoduje zmniejszenia rozmiaru dysku dynamicznego. W celu zmniejszenia pliku wirtualnego dysku należy skorzystać z opcji kompaktowania pliku, którą można znaleźć po wybraniu w pierwszym oknie kreatora opcji Edit an existing virtual disk.
Fixed size - wybranie tej opcji powoduje utworzenie pliku dysku o stałym rozmiarze, zdefiniowanym przez użytkownika. Przez to, że dysk taki nie będzie się rozszerzał maszyna pracująca na nim będzie działać nieco szybciej niż w wypadku dysku rozszerzalnego dynamicznie.
Differencing - pozwala na utworzenie pliku wirtualnego dysku różnicowego bazującego na dysku już wcześniej utworzonym. Dysk różnicowy przechowuje tylko zmiany, jakie zaszły w maszynie wirtualnej natomiast dysk wzorcowy pozostaje niezmieniony. Ta opcja pozwala na znaczne oszczędności miejsca dysku fizycznego hosta w sytuacji gdy tworzona jest grupa maszyn wirtualnych opartych na tym samym systemie np. Windows XP, eliminując dublowanie rdzenia systemu.
Linked to a physical hard disk - (OPCJA DLA ZAAWANSOWANYH UŻYTKOWNIKÓW) - pozwala na wskazanie fizycznego dysku hosta, który będzie dostępny dla wirtualnego systemu. Po wybraniu tej opcji można usunąć pliki niezbędne dla poprawności działania systemu zainstalowanego na komputerze fizycznym.
Undo disk - ciekawa opcja, którą można aktywować z poziomu ustawień (Settings) maszyny wirtualnej wybierając Undo Disks i zaznaczając Enable undo disks. Dyski Undo dają możliwość usunięcia bądź potwierdzenia wprowadzonych zmian w systemie gościa. Zasada działania dysków Undo polega na przechowywaniu zmian wprowadzanych przez użytkownika na maszynie wirtualnej w pliku z rozszerzeniem *.VUD. Podczas zamykania wirtualnej maszyny, można zdecydować czy wprowadzone zmiany mają być zapisane, scalone z głównym wirtualnym dyskiem maszyny lub usunięte.
10. INSTALACJA SYSTEMU W MASZYNIE WIRTUALNEJ
W celu instalacji systemu operacyjnego działającego w obrębie maszyny wirtualnej stworzonej pod kontrolą Virtual PC należy w konsoli programu nacisnąć przycisk Start (pojawi się okno z ekranem BIOS'u wirtualnego komputera). Następnie z poziomu Menu wirtualnej maszyny należy wybrać pozycję CD i wskazać napęd fizyczny z płytą instalacyjną systemu lub wskazać plik *.ISO z obrazem płyty systemowej poprzez wybranie Capture ISO Image. W celu zbootowania płyty z systemem należy zrestartować wirtualny komputer wybierając z Menu pozycję Action / CTRL+Alt+Del.


