Dalszy etap instalacji systemu (w tym wypadku Windows XP SP3) nie różni się w żaden sposób z instalacją na zwykłym, fizycznym komputerze, dlatego też nie będzie szczegółowo opisywany w niniejszym artykule. Podczas procesu instalacji wirtualnego systemu należy zwrócić uwagę na jedną istotną rzecz z którą początkujący użytkownicy instalujący swój pierwszy system wirtualny mogą mieć nie lada dylemat. Po wskazaniu dysku pojawia się standardowy komunikat informujący o formatowaniu partycji. Bez obaw. Zostanie sformatowany tylko wirtualny dysk, a dane na dysku fizycznym hosta są całkowicie bezpieczne.
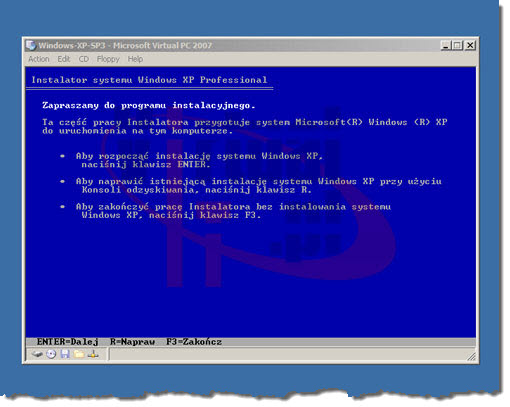
Po kilkunastu minutach możemy cieszyć się wirtualnym systemem, nie różniącym się niczym od świeżo zainstalowanego systemu na komputerze fizycznym. Nim jednak rozpoczniemy pracę na wirtualnym systemie warto zainstalować dodatki integracyjne. W tym celu z Menu okna wirtualnej maszyny wybieramy Action / Install or Update Virtual Machine Additions. Spowoduje to podmontowanie obrazu ISO z dodatkami, które instalujemy klikając Continue / Next / Finish a następnie restartujemy maszynę wirtualną.

Dzięki instalacji dodatków zyskujemy lepszą wydajność systemu gościa, możemy skonfigurować dostęp do sieci Internet przez maszynę wirtualną a przełączanie się z maszyny wirtualnej do systemu hosta nie wymaga uwalniania kursora myszy, gdyż przejście to następuje płynnie. Mamy również możliwość zmiany rozmiaru okna z maszyną VPC chwytając za prawy dolny róg, w taki sposób jak każdego innego okna Windows, rozdzielczość zwirtualizowanego systemu zmienia się wówczas dynamicznie. Po instalacji dodatków możemy współdzielić Schowek pomiędzy komputerem lokalnym i wirtualnym, przeciągać myszką pliki pomiędzy hostem i gościem oraz montować foldery systemu hosta jako dyski sieciowe maszyny wirtualnej.

KOŃCZENIE PRACY Z WIRTUALNYM SYSTEMEM
System operacyjny możemy wyłączyć w tradycyjny sposób wybierając z Menu Start Wyłącz komputer. Możemy również zamknąć okno maszyny wirtualnej, w tej sytuacji będziemy mieli do wyboru 3 opcje:
Save state - maszyna wirtualna zostaje zamrożona, opcję tę można porównać do hibernacji
Shut Down - powoduje zamknięcie systemu i wyłączenie maszyny wirtualnej
Turn off - działa tak na wirtualną maszynę jak odłączenie zasilania w komputerze fizycznym
W sytuacji gdy korzystamy z Undo Disk, podczas zamykania systemu można wybrać:
Save state and save changes - zapis stanu maszyny wraz z zapisem zmian zapamiętanych na dysku Undo
Shut Down Windows XP and save changes - zamknięcie systemu wraz z zastosowaniem zmian z dysku Undo i scaleniu ich z dyskiem VHD
Turn of and save changes - wyłączenie maszyny i zapisanie wprowadzonych zmian
Turn of and delete changes - wyłączenie i usunięcie wprowadzonych zmian.
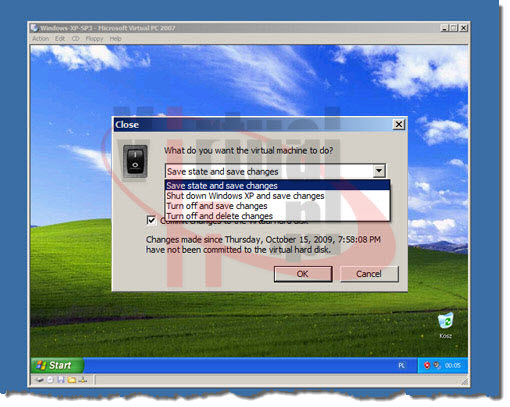
PRZYDATNE SKRÓTY KLAWISZOWE
HK - przeniesienie kursora myszki do systemu hosta
HK + L - przeniesienie do konsoli Virtual PC 2007
HK + ENTER - włączenie i wyłączenie pełnoekranowego trybu wyświetlania wirtualnej maszyny
HK + DELETE - wysyła skrót CTRL+ALT+DELETE systemu operacyjnego gościa
HK + P - pauza i przywracanie wirtualnej maszyny
HK + R - restart systemu gościa
HK + F4 - zamknięcie wirtualnej maszyny
HK + E - ustawienia wirtualnej maszyny
HK + strzałka w prawo - przełączenie na kolejną wirtualną maszynę
HK + strzałka w lewo - przełączenie na poprzednią wirtualną maszynę
HK + strzałka w dół - zminimalizowanie okna wirtualnej maszyny
(HK, Host Key - to domyślnie prawy alt)
Microsoft Virtual PC 2007 SP1 można pobrać z tej strony.
 Autor:
Autor:
Łukasz Wadowski
- komputerami pasjonuje się od najmłodszych lat, posiada certyfikaty Microsoft MCP i MCTS, w wolnych chwilach żegluje odnosząc sukcesy na arenie międzynarodowej w klasie 420.