Na rynku dostępnych jest klika narzędzi pozwalających na konfigurację i uruchamianie maszyn wirtualnych. Do tych cieszących się największą popularnością można zaliczyć rozwiązanie firmy Microsoft tj. VirtualPC 2007, Oracle VirtualBox, bądź rozwiązania VMware Workstation i Player. Narzędzia te pozwalają na konfigurację i uruchamianie w obrębie jednej stacji roboczej kilku systemów operacyjnych, co niewątpliwie wiąże się z wieloma zaletami. Najważniejsze z nich to:
1. Możliwość zapoznania się, testowania różnych systemów operacyjnych + uruchamianie więcej niż jednego systemu w tym samym czasie.
2. Testowanie aplikacji bez ingerencji w rzeczywisty system operacyjny.
3. Tworzenie sieci w oparciu o klika maszyn, co daje możliwość testowania narzędzi pracujących w architekturze klient <- -> serwer.
4. Szybkie usuwanie wirtualnego systemu bez negatywnego wpływu na system rzeczywisty.
Korzystanie z wirtualnych maszyn nie sprowadza się tylko i wyłącznie do testowania wybranych rozwiązań może to być również idealne rozwiązanie wykorzystywane przy codziennych pracach na wybranych aplikacjach. W ten sposób niwelowane jest powstawanie w systemie zainstalowanym na fizycznym komputerze dodatkowych wpisów w rejestrze, bibliotek, bądź zapobieganie możliwym konfliktom między aplikacjami.
VirtualBox rozwijany jest na licencji GPL2 obecna wersja oprogramowania to 4.0.x wydana została w grudniu 2010 roku. Narzędzie może być uruchamiane na systemach z rodziny Windows - od XP do 7, włączając w to systemy serwerowe. Mac OS X - 10.5 (Leopard), 10.6 (Snow Leopard). Na wielu dystrybucjach Linuksa takich jak Ubuntu, Red Hat, Fedora, SUSE Linux, czy Mandriva, oraz na systemie operacyjnym Solaris. Z kolei listę systemów jakie mogą zostać zainstalowane na maszynie wirtualnej można poszerzyć o systemy Unixowe: FreeBSD, OpenBSD oraz systemy IBM Warp.
1. TWORZENIE MASZYNY WIRTUALNEJ
Po zainstalowaniu i uruchomieniu aplikacji, użytkownikowi ukaże się taki oto interfejs graficzny:

Rysunek 1. Główne okno programu
Aby rozpocząć tworzenie nowej maszyny należy kliknąć przycisk „Nowa”, Spowoduje to uruchomienie kreatora, który krok po kroku przeprowadzi użytkownika poprzez podstawowe parametry konfiguracyjne maszyny wirtualnej.

Rysunek 2. Okno wyboru systemu operacyjnego
Na etapie przedstawionym powyżej należy wybrać rodzaj systemu operacyjnego oraz jego wersję. W przypadku instalacji systemu niedostępnego na liście, należy wybrać z listy System operacyjny pozycję „Other”. W zależności od wyboru VirtualBox uruchomi, bądź też nie ustawienia, których będzie wymagał instalowany system operacyjny. Nazwa systemu wpisana powyżej tych ustawień będzie później wyświetlana w głównym oknie programu.
Kolejny etap to przydzielenie pamięci RAM dla maszyny wirtualnej. Maksymalna wielkość możliwa do przydzielenia to ½ pamięci zainstalowanej w systemie. Zależnie od wcześniej dokonanego wyboru systemu operacyjnego kreator będzie wskazywał sugerowana wartość dla danego systemu. Oczywiście ilością pamięci RAM można manipulować nawet po zainstalowaniu systemu, w zależności od tego do jakiego celu będziemy chcieli ją wykorzystać.
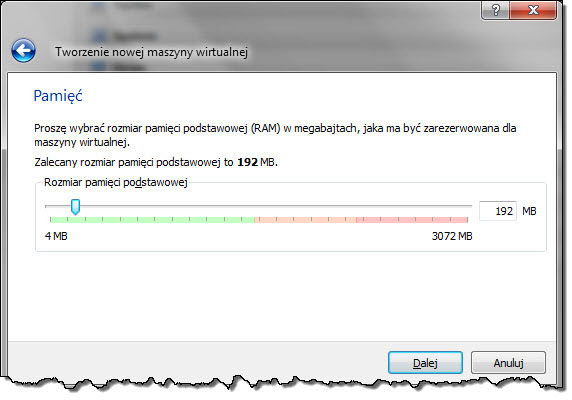
Rysunek 3. Przydzielenie pamięci RAM